Practical Photography is the world’s best magazine for photographers who want to improve their camera skills. Whether you’re an absolute beginner, seasoned enthusiast or budding pro, you’ll find all the skills, techniques and ideas you need to take your passion to the next level. Mixed lighting — also known as several different types of light in one scene — can be a real pain. In this editing tutorial, Practical Photography magazine shows you how to take full control of this problem in Lightroom. Their October issue is out—subscribe now! You can also visit practicalphotography.com for more Photoshop tutorial videos.
Light is a photographer’s best friend, because beyond the camera itself it’s the one thing that actually makes photography possible. At the most basic level it allows us to capture scenes. But its true power comes from its ability to add drama and mood to images of all types.
Shooting scenes where more than one light source is present has always been a problem for photographers shooting in color. The reason for this is that different types of light have different color temperatures, and cameras can only deal with one or two when evenly mixed.
Lightroom affords a great deal of control over images whether you’re working in color or black & white, and for color work the most important setting to get right is white balance. There are a number of presets that can often do a great job of removing color casts, but there are times where a manual approach is the only option. Mixed lighting is one of these times, so we’re going to show you just how easy it is to manually take control of the white balance in your shots.
First, watch the video below. Then, read on for a step-by-step tutorial!
1. Make a global white balance adjustment
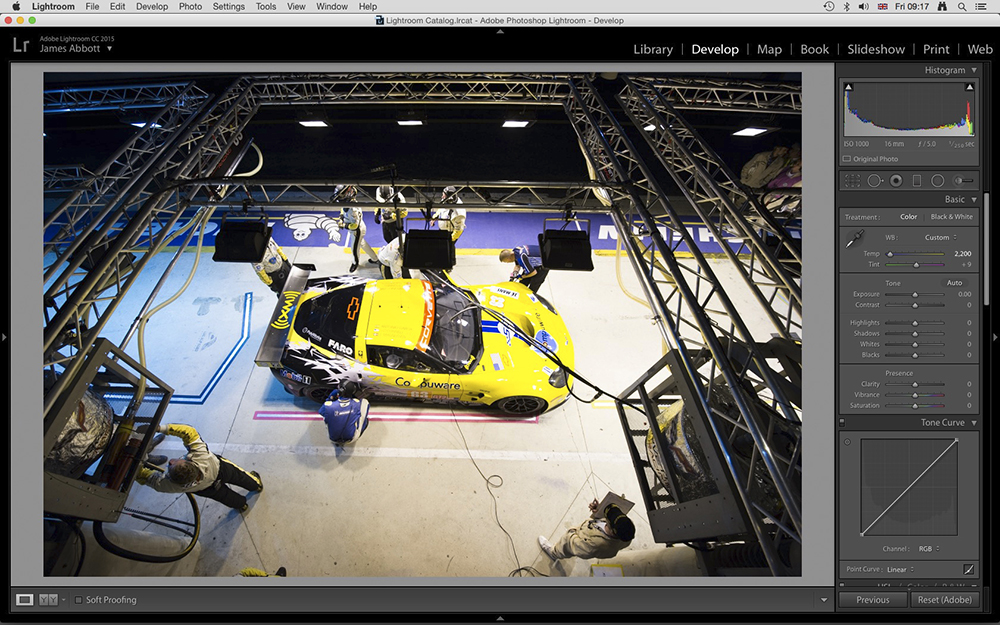
Open your image in Lightroom or Adobe Camera Raw. To get started with the process, the overall white balance needs to be corrected. On the Basic panel, you’ll see two sliders under White Balance – Temp and Tint. To reduce a color cast, simply move the relevant slider in the opposite direction of the color you’re trying to remove. Our shot had a yellow cast, so we dragged the Temp slider left.
2. Process your image
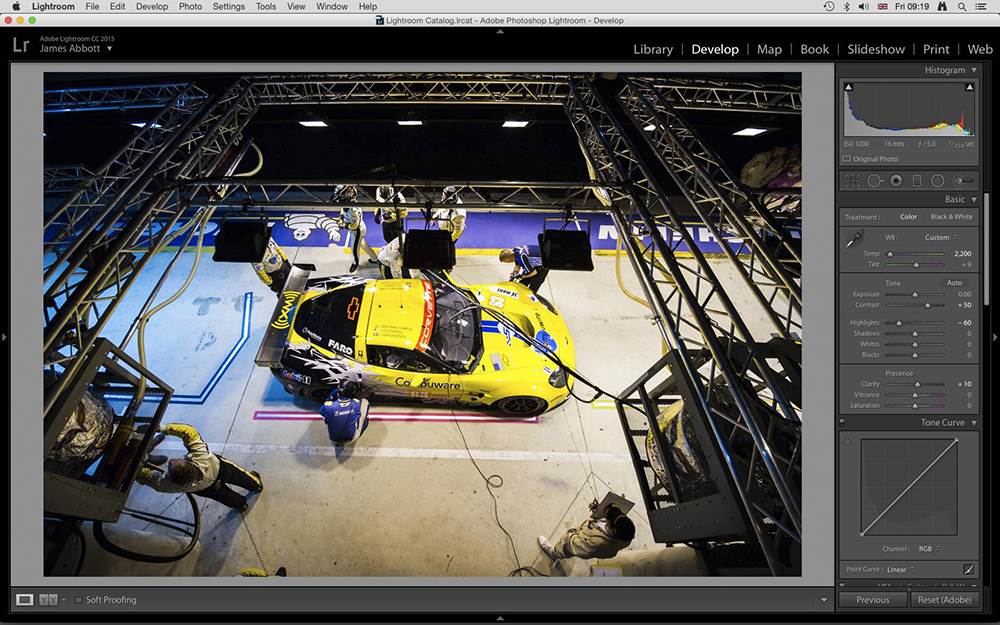
We now need to process the image before moving onto more localized white balance control. All shots are different, so the sliders you’ll need to use will always differ. For our image we simply increased Contrast to +50, which is the average for most shots. Highlights were reduced to -60 to recover detail in the brighter parts of the image. Finally, Clarity was set to +10 to increase midtone contrast.
3. Apply Lens Correction
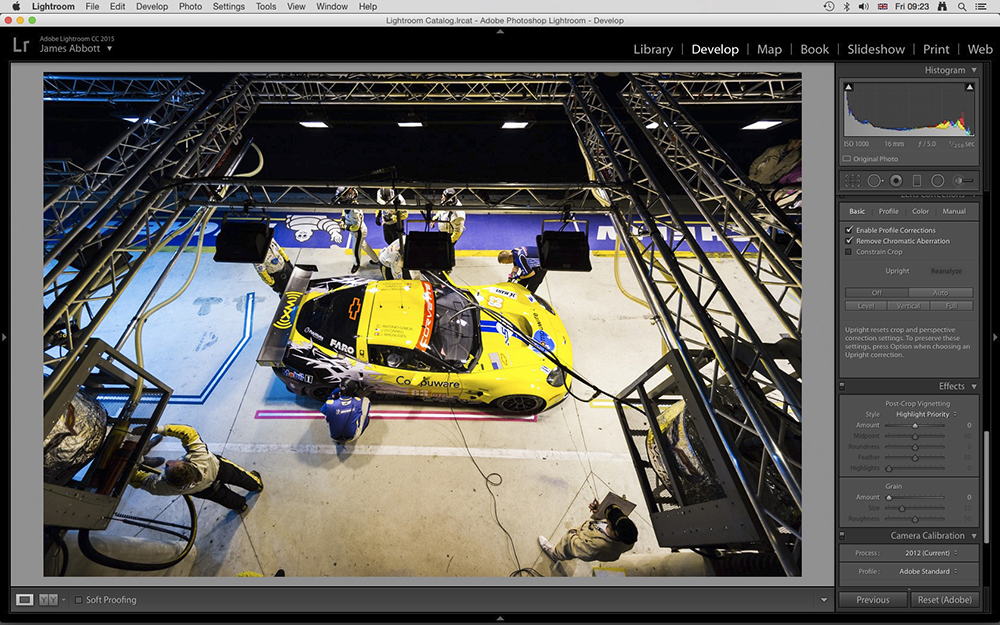
Scroll down the panels on the right until you come to Lens Correction. Under the Basic tab, check Enable Profile Corrections and Remove Chromatic Aberration. The former will only work if Lightroom contains a profile for your lens, but most modern lenses are included. If your lens isn’t listed you’ll need to apply lens correction manually. The profile pushed our image too far, so we’ll tweak it manually in Step 4.
4. Take control of Lens Correction
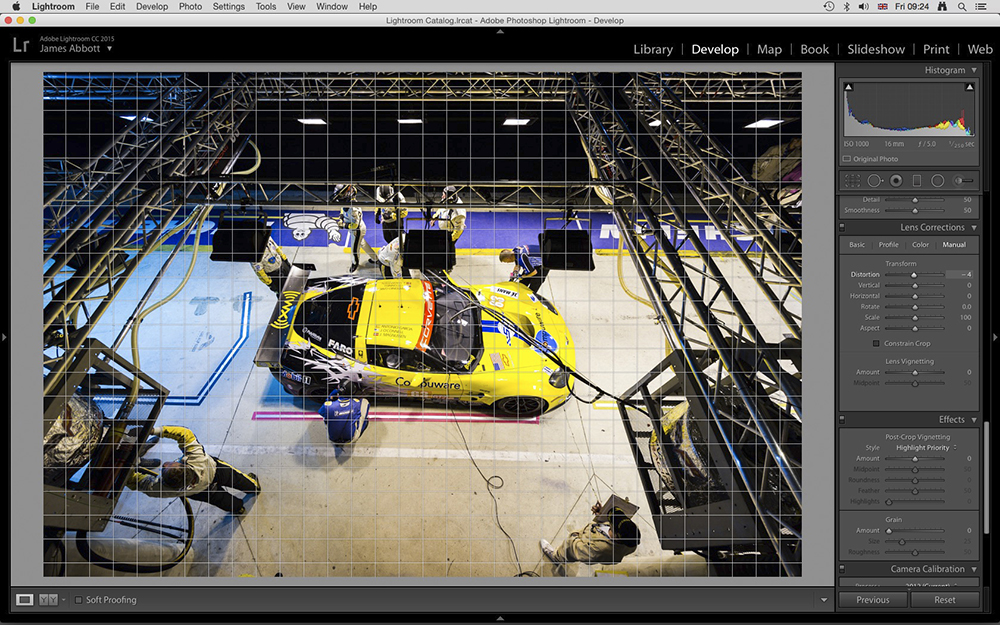
Lens Correction is a fantastic feature that’s most often perfect. But there are time where you may not like the distortion correction and vignette removal it provides. If you like the overall look of the correction but want to make a few tweaks, simply click on the Manual tab. This will bring up a set of self-explanatory sliders. We applied Distortion at -4 to reduce the distortion correction.
5. Control white balance locally
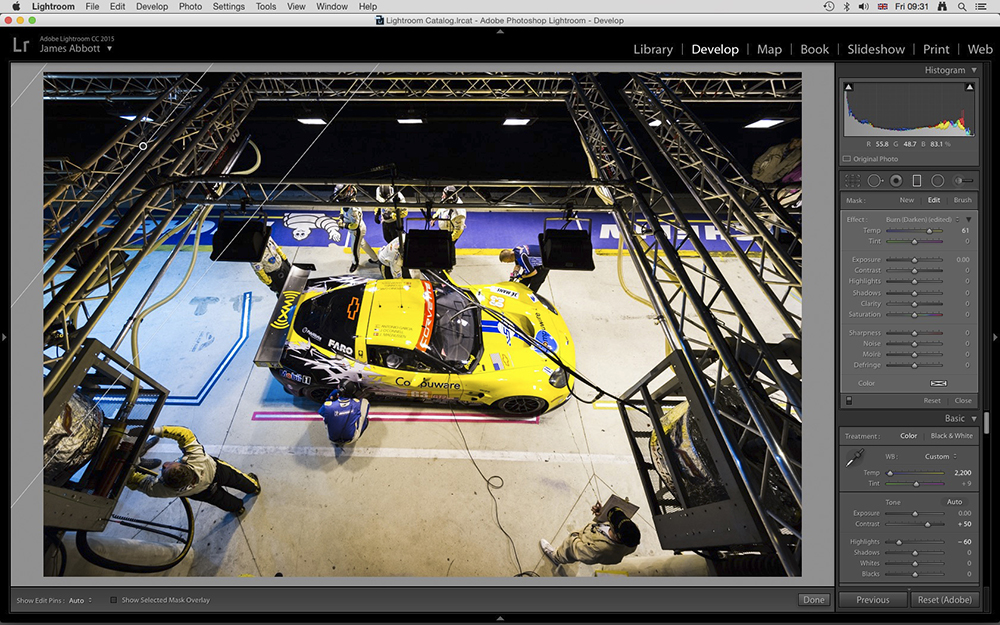
Just below the Histogram you’ll see six tool icons. Click on the third from the right, or press M, to activate the Graduated Filter. Left-click your mouse in the centre of the area where white balance needs to be corrected and drag. Now use the Temp and Tint sliders to make the necessary adjustments. If you need to reposition the Graduated Filter, hover the mouse pointer over the guides, left-click and drag.
6. Adjust Exposure in small areas
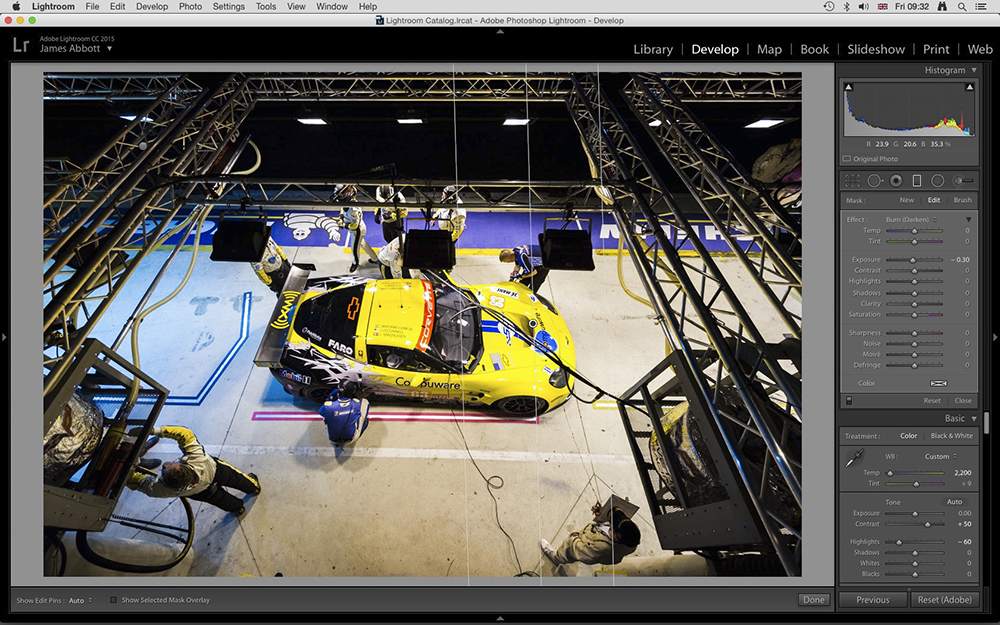
Graduated Filters can be added to apply a range of adjustments – any that are present as sliders. Our image is slightly lighter on the right side, so we created a second grad by simply left-clicking the mouse in the relevant area while the tool was active, and dragging. We then reduced Exposure to -30. Multiple graduated filters can be added to images so the potential for making precise adjustments is huge.
View the Before & After here:

 [/twentytwenty]
[/twentytwenty]
Have any questions on this tutorial? Drop them in the comments or share your own tips for correcting images with mixed lighting sources in Photoshop.

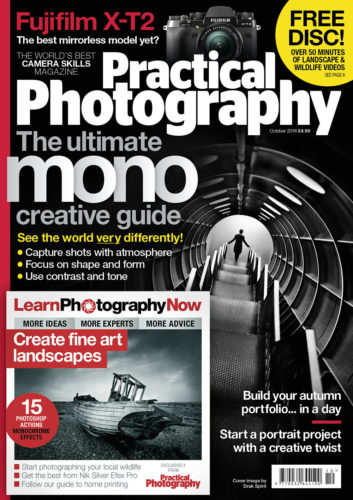
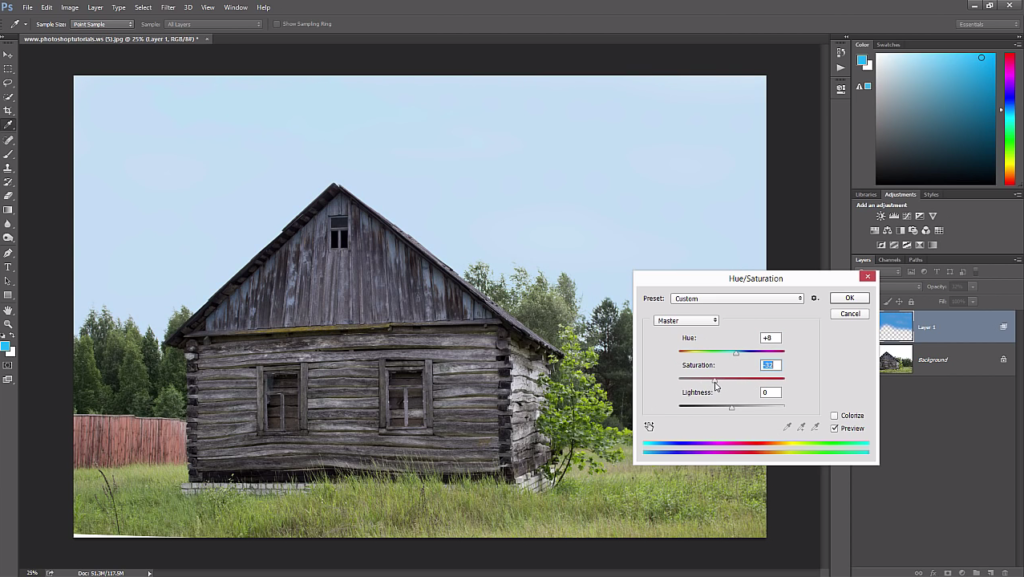

Leave a reply